Hey, fellow filmmaker! Just finished editing your video masterpiece in iMovie? Now you’re probably thinking, “How do I save imovie to mp4?” Don’t worry, we’ve got you covered. This guide will walk you through the straightforward steps to save your iMovie project as an MP4. Let’s get started!
Understanding iMovie File Formats
Before diving into the steps, let’s talk about file formats. iMovie typically saves projects in its own format (.imovieproj), which keeps all your edits, transitions, and effects intact. However, this format isn’t the best for sharing or compatibility with other platforms. That’s where MP4 comes in handy.
Why Choose MP4?
MP4 is the universal video format, supported by almost all devices, platforms, and applications. Whether you’re uploading to YouTube, sharing on social media, or playing it on your phone, MP4 is the way to go. It also offers a good balance between quality and file size, making it perfect for online distribution.
Steps to Save imovie to mp4
Now that we’ve covered the basics, let’s move on to the steps to save your iMovie project as an MP4 file:
1. Open Your iMovie Project
Launch iMovie and open the project you want to export as an MP4. Whether it’s a short film, a vlog, or a vacation video, make sure it’s ready to go.
2. Click on “File”
With your project open, go to the top menu bar and click on “File.” This will bring up a dropdown menu with several options.
3. Select “Share”
In the “File” menu, find and click on “Share.” This opens a submenu with different sharing options for your project.
4. Choose “File”
From the “Share” submenu, select “File.” This tells iMovie you want to export your project as a standalone video file.
5. Customize Export Settings
Movie will prompt you to customize your export settings. Here, you can choose the file format, resolution, and quality settings. Make sure to select “MP4” from the dropdown menu.
6. Name Your File and Select Destination
Next, give your file a name and choose a destination folder. You can save it to your desktop, a specific folder, or even an external drive.
7. Click “Next”
After setting up your export options, click “Next” to proceed to the final step.
8. Start Exporting
Now, sit back and relax as iMovie exports your project. Depending on the length and complexity, this might take a few minutes. Once done, you’ll have a new MP4 file ready to share!
Exporting iMovie to MP4 Using QuickTime
Looking for an alternative method? QuickTime, the versatile media player that comes with most Macs, can also help you export your iMovie project as an MP4. Here’s how:
1. Open Your iMovie Project
Start by launching iMovie and opening your project. Ensure it’s exactly how you want it before exporting.
2. Go to the Share Menu
With your project open, click on “File” in the menu bar and select “Share.”
3. Select “File”
In the “Share” menu, choose “File” to export your project as a video file.
4. Customize Export Settings
iMovie will prompt you to adjust your export settings. Choose “MP4” as the file format.
5. Name Your File and Select Destination
Give your file a name and choose where you want to save it.
6. Click “Next”
After customizing your settings, click “Next.”
7. Open QuickTime
Locate QuickTime in your Applications folder and open it.
8. Import Your iMovie Project
In QuickTime, click “File” and select “Open File.” Find your exported iMovie project and open it.
9. Export as MP4
With your project open in QuickTime, click “File” and select “Export As.” Choose “Movie” and select “MP4” as the format, then click “Save.”
10. Wait for Export to Complete
The export process might take some time depending on your project’s size. Once it’s done, you’ll have a new MP4 file.
Tips for a Smooth Export
While exporting your iMovie project as an MP4 is simple, here are some tips for a smoother experience:
- Monitor File Size: MP4 files can be large, especially in high definition. If uploading online, consider compressing it.
- Check Export Settings: Double-check settings like resolution, frame rate, and audio quality.
- Close Other Applications: Exporting can be resource-intensive, so close unnecessary apps.
- Be Patient: Exporting might take time, depending on your computer’s power and project size.
Conclusion
And there you have it – a complete guide to saving your iMovie project as an MP4 file. With these easy steps, you can share your video creation with the world. So go ahead, unleash your creativity, and let your videos shine in MP4 format!
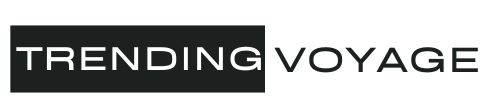







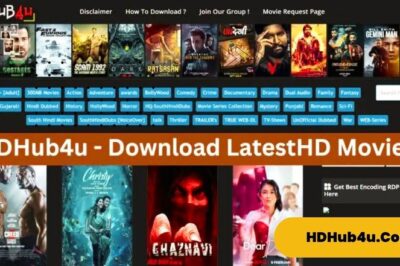



Latest Posts
Download HDHub4u Nit: Watch Free Movies Online through HDHub4u
How to Safely Download Movies with HDHub4u – The Ultimate Guide
How to Use Bard AI in 2024: Unlocking the Power of Google’s Language Model